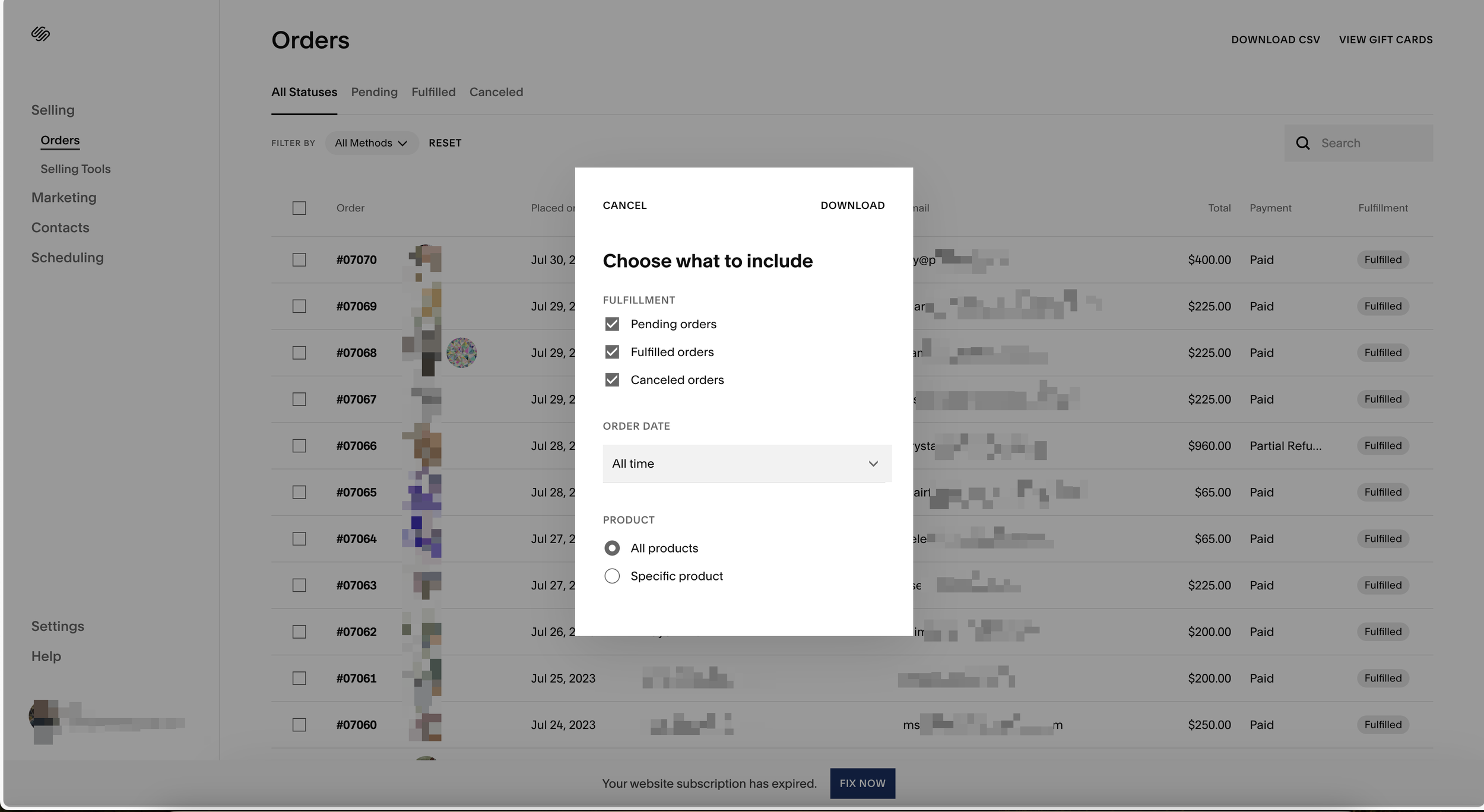How to export Orders data from Squarespace
Let’s explore the way to export Squarespace Orders data to a .csv file to analyze via third-party services
Export orders
From the Admin Home Menu, go to Selling > Orders.
In the top right corner, click or Download CSV.
Squarespace Export Orders
Filter the export by Order Status
Check or uncheck the status to export. There are 3 Fulfilment statuses to choose Pending orders, Completed orders, and Cancelled orders.
Click Download.
Step-by-step tutorial included
Here's an interactive tutorial
** Best experienced in Full Screen (click the icon in the top right corner before you begin) **Filter the export by Order Date
The date range is based on when orders were created.
Select a date range from the Order Date drop-down menu.
You can choose between 13 date range options in the menu.
All time will select all orders from beginning
Specific date range to set a custom time window
Click Download.
Step-by-step tutorial included
Here's an interactive tutorial
** Best experienced in Full Screen (click the icon in the top right corner before you begin) **Filter product details
By default all products will be exported, you can choose specific product to be exported
Select All products to download orders for all products. All exports will include Custom Checkout Form, with each form field in its own column.
Select Specific Product, you should be able to start typing the name of a product and then select it from a list.
Check Include product form data to include Custom Product Form submissions in the .csv.
Click Download to export.
Step-by-step tutorial included for Specific Product
Here's an interactive tutorial
** Best experienced in Full Screen (click the icon in the top right corner before you begin) **What is in the exported data
You can open the .csv file with text editor or any spreadsheet application such as MS Excel or Google Sheets, the .csv contains
-
Canceled at (date & time of cancellation)
Channel (online or in-person sale, or a third-party sales channel)
Channel Name (Squarespace, or the name of the third-party sales channel where the order imported from)
Channel Order Number (the Order ID assigned by the sales channel)
Created at (date & time created)
Custom checkout form submissions (each form field will be in its own column)
Custom product form submissions (when a specific product is selected. Each form field will be in its own column)
Discount Code
Email (customer's email)
Fulfilled at (date & time fulfilled)
Order ID
Private Notes
Shipping Method
-
Amount Refunded
Currency
Discount Amount
Financial Status (status of charge)
Paid at (date & time of payment)
Payment Method
Payment Reference (reference code for payment)
Shipping (cost of shipping)
Subtotal
Taxes
Total
-
Lineitem fulfillment status (fulfillment status of item)
Lineitem name (name of item)
Lineitem price (price of item)
Lineitem quantity (quantity of item)
Lineitem requires shipping (shipping required for item)
Lineitem sku (SKU of item)
Lineitem taxable (item can be taxed)
Lineitem variant (variants chosen for item)
-
Billing Address 1 (line 1)
Billing Address 2 (line 2)
Billing City
Billing Country
Billing Name
Billing Phone
Billing Province
Billing Zip
-
Shipping Address 1 (line 1)
Shipping Address 2 (line 2)
Shipping City
Shipping Country
Shipping Name
Shipping Province
Shipping Zip
Automating the Export process with n8n
If you frequently export orders, manually downloading CSV files can be a hassle. n8n allows you to automate this entire workflow, so your orders data is regularly exported and sent where you need it—without manual effort.
Introducing Our n8n Template for Squarespace Order Exports
We’ve created a ready-to-use n8n workflow that:
Fetches orders from Squarespace at scheduled intervals.
Exports the data as a Google Sheet
This means you can:
Get scheduled reports without logging into Squarespace.
Sync data with Google Sheets for live tracking.
Send weekly or monthly summaries to your team.
How to Use the Template
Register an account on n8n or using Beyondspace self-host instance
Import our Squarespace Order Export Workflow.
Connect your Squarespace API key.
Configure where you want the exported data to be sent (Google Drive, Email, etc.).
Set an automation schedule (e.g., daily, weekly, or monthly).
With this workflow in place, you’ll never have to manually export orders again.
FAQs for the exported Orders data
Question: How can I open the csv file?
You can open the file with any text editor or spreadsheet program such as MS Excel or Google Sheet
Question: Can the csv file contains Orders which have multiple products?
In the spreadsheet, most details for orders containing multiple products will display in the first product row. Additional products in the order will only display their product line item details
Question: How can get insights and answers from the Orders data?
You can use program like MS Power BI, Google Data Studio to import the file and generate analysis from it, or you can utilize Conduit's AI analysis features. These tools enable you to import the exported .csv file and generate insights, reports, and visualizations in a ChatGPT-like interface, help you give questions to your dataset in plain English
Conduit Copilot interface
Check out Introducing Condui AI analyst